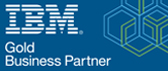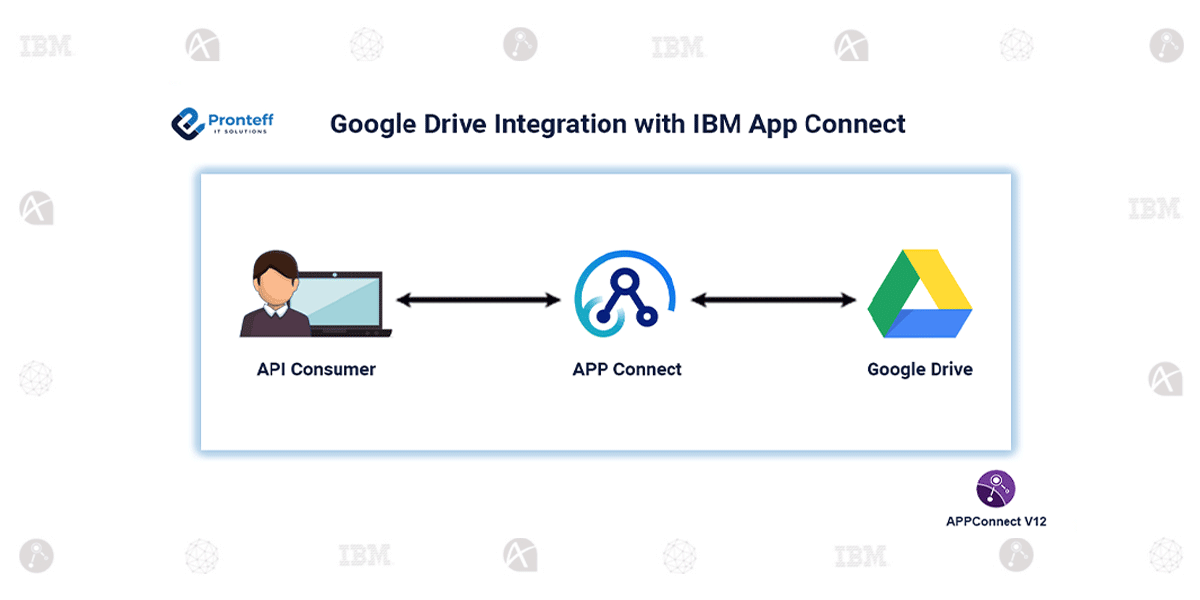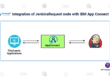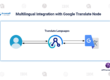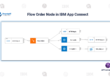Google Drive Integration with IBM App Connect
Here in this blog, we are going to learn the Google Drive Integration with IBM App Connect. Google Drive is a cloud-based storage service that allows users to store, download, and access files across various devices. It provides a secure platform for storing documents, photos, and more. Google Drive offers the flexibility to open and edit files from any device, including mobile devices, tablets, and PCs.
To integrate Google Drive with App Connect and perform actions on objects such as files, folders, revisions, and comments, you can follow the steps below:
Configuration:
- Create a message flow that includes a Google Drive Request node.
- Set up a new policy with the Vault key and work directory.
- Create an Integration server with the same Vault key and work directory.
- Obtain the necessary credentials (access token and refresh token) from your Google account.
- You can retrieve these values by accessing the Google API Dashboard at https://console.developers.google.com/apis/dashboard .
- Use the obtained credentials to integrate Google Drive with App Connect.
- Retrieve files in App Connect by sending the ID of the specific image or document.

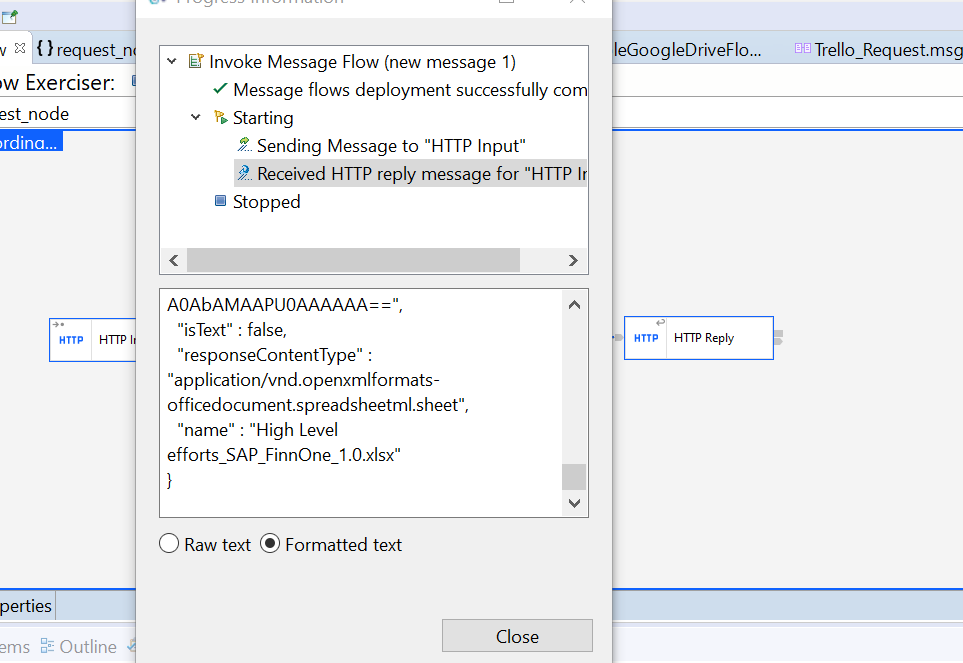
Once the integration is established, you can perform various operations using the Google Drive Request node, including retrieving all comments, retrieving all files or downloading a specific file, retrieving all folders, retrieving folder items, and generating a page token.
It’s important to note that the operations performed by the Google Drive Request node are synchronous and non-transactional. This means that even if a message flow fails and rolls back after the node, the operation on the Google Drive data source will still be completed.
Once we have configured our integration flow, test it thoroughly to ensure that it functions as expected. We can use sample data or real data from our Google Drive account for testing. Once a connection is established then deploy the integration to make it active and ready for ongoing use.